Die LE Version von Steinbergs Audio Bearbeitungssoftware Wavelab 8 gibt es erfreulich preiswert beim PPV Medien Verlag mit einer Sonderausgabe der Zeitschrift KEYS für nur 14,90 Euro. Wavelab LE 8 ist eine abgespeckte Version vom großen Wavelab 8, welches allerdings auch ein Vielfaches mehr kostet.
Schnell fällt auf das die Wavelab LE 8 Version keine MP3 Dateien exportieren kann, was sicherlich daran liegt, dass Steinberg bei dem Preis keine Lizenzgebühren an das Fraunhofer-Institut für die Verwendung des Original MP3 Codecs abführen kann.
Nun gibt es aber den kostenfreien und qualitativ wirklich sehr guten LAME MP3 Codec und dieser lässt sich ganz einfach in Steinbergs Wavelab 8 LE einbinden. (Geht genauso bei Wavelab Elements 8 und bei der großen Wavelab 8 Version).
Zuerst ladet Ihr Euch den LAME Mp3 Codec herunter, ich habe es mir von HEISE gezogen, da ich denen vertraue, die CT von Heise ist halt die für mich beste Computerzeitschrift im deutschsprachigen Raum: http://www.heise.de/download/lame-mp3-encoder.html Unser Leser Jan hat darauf hingewiesen das der Link bei HEISE wohl nicht mehr zum erwarteten Ergebnis führt, nutzt besser diesen Link hier: http://www.rarewares.org/mp3-lame-bundle.php
Auf der Downloadseite wählt Ihr „Download“ und dann „Download von Heise.de“, nach dem Runterladen findet Ihr ein ZIP Archiv namens „lame3.99.5.zip“ in dem von Euch ausgewählten Speicherort. (Die Versionsnummer kann abweichen, da der LAME Encoder permanent weiterentwickelt wird)
Dieses Archiv könnt Ihr nun entpacken, ich nutze dazu gerne 7ZIP eine sehr gute gratis Software, das ZIP-Archiv sollte aber ab Windows XP auch mit Windows Bordmitteln entpackbar sein.
Nun kopiert Ihr im nach dem Entpacken resultierenden Ordner die Datei „lame_enc.dll“ und fügt diese in dem Ordner ein in dem Ihr Wavelab LE 8 installiert habt, (bei mir „C:\Programme (X86)\Steinberg\Wavelab LE 8“).
Jetzt öffnet Ihr Wavelab LE 8, sollte es gerade laufen, schließt es und startet es erneut. Nun ladet Ihr eine WAV Datei (oder ein sonstiges von Wavelab 8 LE unterstütztes Format) und geht in das Menue „Datei -> Speichern unter“.
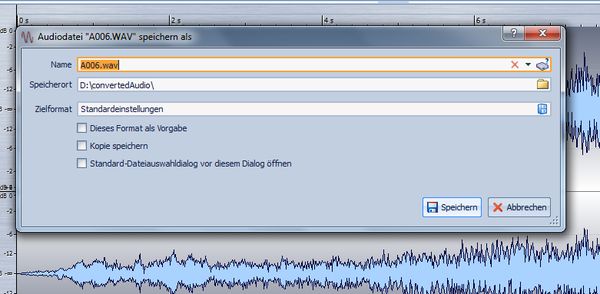 Und nun klickt Ihr auf den blauen Aktenschrank rechts in der Mitte des Dialogfeldes.
Und nun klickt Ihr auf den blauen Aktenschrank rechts in der Mitte des Dialogfeldes.
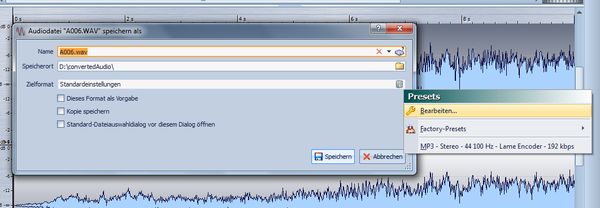 Dort klickt Ihr auf den Aktenschrank, der ganz rechts im Auswahlfeld mit der Beschriftung „Zielformat“ zu finden ist. Dort klickt Ihr dann auf „Bearbeiten“.
Dort klickt Ihr auf den Aktenschrank, der ganz rechts im Auswahlfeld mit der Beschriftung „Zielformat“ zu finden ist. Dort klickt Ihr dann auf „Bearbeiten“.
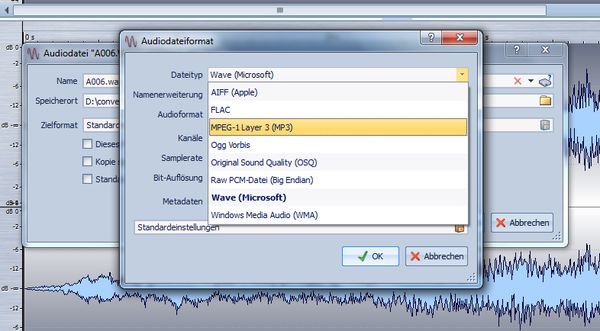 In der sich nun öffnenden Auswahlliste sucht Ihr den „MPEG-1-Layer 3 (MP 3) Eintrag aus und klickt diesen an.
In der sich nun öffnenden Auswahlliste sucht Ihr den „MPEG-1-Layer 3 (MP 3) Eintrag aus und klickt diesen an.
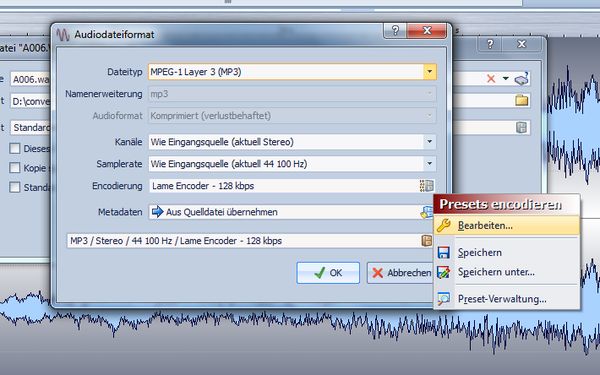 Wenn Ihr die Bitrate von 128 kbps auf 192 kbps ändern möchtet um ein besseres Klangergebnis nach der Konvertierung zu erlangen dann klickt Ihr nun den Aktenschrank recht im Auswahlfeld „Encodierung“ (Wer mit 128 kbps leben kann, darf diesen Schritt hier geren überspringen)
Wenn Ihr die Bitrate von 128 kbps auf 192 kbps ändern möchtet um ein besseres Klangergebnis nach der Konvertierung zu erlangen dann klickt Ihr nun den Aktenschrank recht im Auswahlfeld „Encodierung“ (Wer mit 128 kbps leben kann, darf diesen Schritt hier geren überspringen)
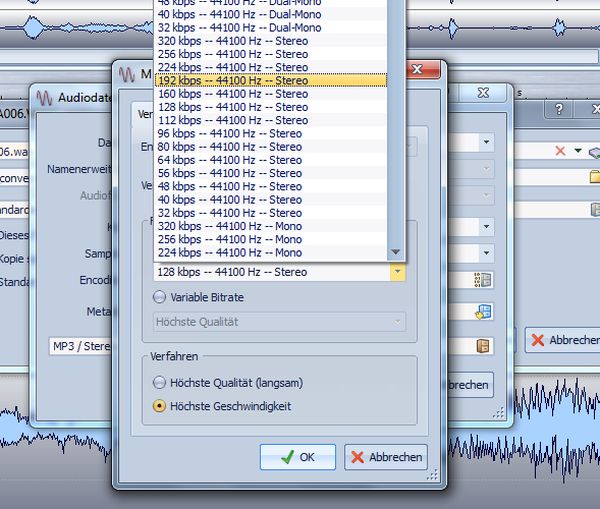 Und wählt nun in der Liste die Bitrate Eurer Wahl aus, in meinem Fall wäre dies 192 kbps, was ich für einen guten Kompromiss zwischen Größe und Qualität der Audiodatei halte. Das Verfahren habe ich auch abgeändert auf „Höchste Qualität (langsam)“ aber das kann jeder so machen, wie er denn mag 🙂
Und wählt nun in der Liste die Bitrate Eurer Wahl aus, in meinem Fall wäre dies 192 kbps, was ich für einen guten Kompromiss zwischen Größe und Qualität der Audiodatei halte. Das Verfahren habe ich auch abgeändert auf „Höchste Qualität (langsam)“ aber das kann jeder so machen, wie er denn mag 🙂
 So nun muss das gerade eben erstellte Preset noch abgespeichert werden, also klicken wir im Dialogfeld „Presets“ (richtig wieder der Aktenschrank rechts bei Zielformat) auf „Bearbeiten“ und dort geben wir unserem Preset einen Namen und speichern Selbiges ab. Wie Ihr in der Grafik oben sehen könnt, erscheint dieses Preset nun in der Liste unter dem Bereich „Factory Presets“.
So nun muss das gerade eben erstellte Preset noch abgespeichert werden, also klicken wir im Dialogfeld „Presets“ (richtig wieder der Aktenschrank rechts bei Zielformat) auf „Bearbeiten“ und dort geben wir unserem Preset einen Namen und speichern Selbiges ab. Wie Ihr in der Grafik oben sehen könnt, erscheint dieses Preset nun in der Liste unter dem Bereich „Factory Presets“.
Das war es auch schon, ab sofort könnt Ihr mit Wavelab LE 8 nun auch MP3 Dateien erzeugen, wer mehrere Bitrates benötigt, kann sich über den oben beschriebenen Weg auch mehrere Presets anlegen.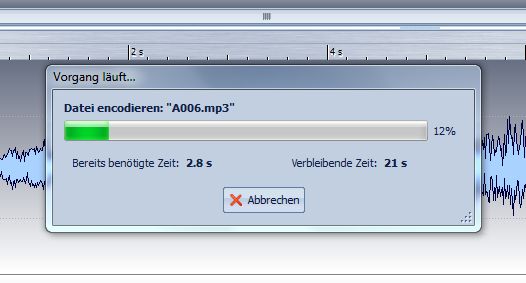
Ich hoffe ich konnte dem Einen oder Anderen mit diesem Tutorial helfen, bitte empfehlt www.buenasideas.de weiter!

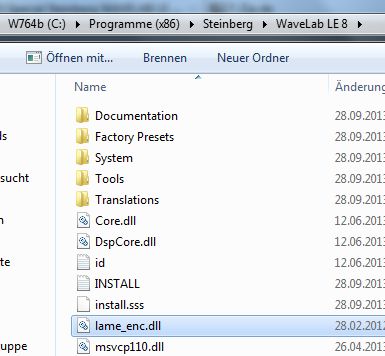

8 Gedanken zu “Mp3 Export mit Steinberg Wavelab 8 LE so gehts.”
vielen Dank für den Tipp!
Gerne 🙂
Hallo, vielen Dank für den Tipp, bei mir (Win 8.1 64) hats mit dem Lame von der Heise Webseite nicht geklappt (Fehlermeldung beim Speichern), ich habe dann einen link von Steinberg genommen und hier den aktuellen Lame 64bit herunter geladen: http://www.rarewares.org/mp3-lame-bundle.php
Damit hat geklappt!
Gruß
Jan
Vielen Dank für den Hinweis Jan!
Vielen Dank, das war bei mir auch die Lösung!
Hallo Andreas,
ich bin auf der Suche nach den Unterschieden von Wavelab 8 Elements und Wavelab 8 LE. Kannst du mir was dazu sagen? Leider hält sich Steinberg sehr bedenkt und bis auf die Aussage „fast gleich“ erfährt man nichts. Gibt es weniger Spuren?
Ich habe hier Wavelab 8.5 am Start, die LE Version hatte ich mir mal über eine Zeitschrift für einen Witzpreis besorgt, die Unterschiede zwischen der großen Wavelab 8.5 Version und Wavelab 8 LE sind natürlich sehr groß, einfach deshalb da in der großen Version auch viele Drittanbieter Produkte (Sonnox, Fraunhofer etc.) mit verbaut sind.
Wavelab 8 Elements hatte ich noch nicht auf dem Tisch, ich schätze, dass die Ausstattung auch hier etwas besser sein wird als in der LE Version. Ich muss gestehen, dass ich Wavelab hauptsächlich zum Mastern nutze und da genügen mir zwei Spuren, daher habe ich bisher auch noch nicht mit mehr als zwei Spuren gearbeitet, die Mehrspurgeschichten bearbeite ich lieber erst in Cubase und die Stereo Master danach in Wavelab.
Grundsätzlich kannst du mit Wavelab 8 LE für den Preis von knapp 15,- Euro absolut glücklich werden, es ist der Workflow der Wavelab positiv von anderen Audioeditoren unterscheidet.
Preiswerter geht es aber immer noch: Audacitiy kann Mehrspur und ist kostenlos, WavoSaur ist ein Hammer Audio Editor mit VST Support der auf eine Diskette passt aber alles Erforderliche mitbringt und nicht zu vergessen Ocenaudio auch hier ist sehr viel Leistung zu einem angenehmen Preis vorhanden, ach so die Beiden Letztgenannten sind auch kostenlos. Aber wie bereits erwähnt Wavelab ist eben halt der Standard und für 15,- Euro kannst du mit der LE Version nichts falsch machen.
Hier findest du weitere Infos:
https://www.buenasideas.de/2013/wavelab-8-le-fuer-15-euro/
https://www.buenasideas.de/2013/audioeditor-update-waveosaur-1-1-jetzt-auch-64-bit/
https://www.buenasideas.de/2012/gratis-audioeditor-fur-windows-mac-und-linux/
https://www.buenasideas.de/test/musikproduktion/audiotools/audacity-137beta-freeware-audio-editor-testbericht/
https://www.buenasideas.de/test/musikproduktion/audiotools/steinberg-wavelab-7-review/
Leider hält sich Steinberg sehr bedenkt…
Na ja, diese Webseite ist doch extra dafür gemacht… –>
http://www.steinberg.net/no/products/wavelab/line_up.html