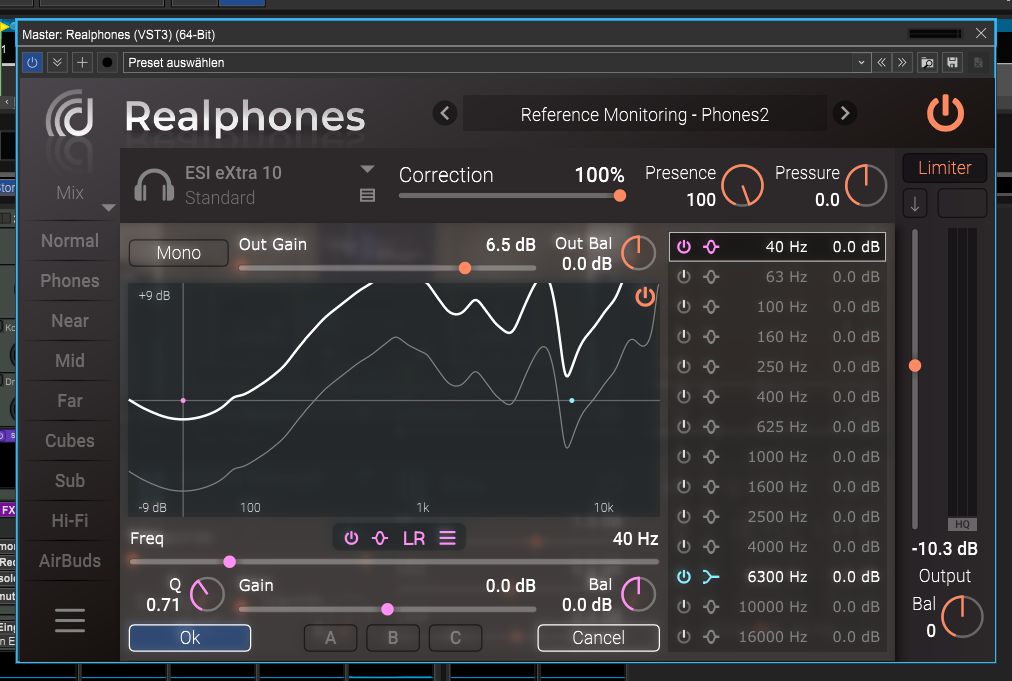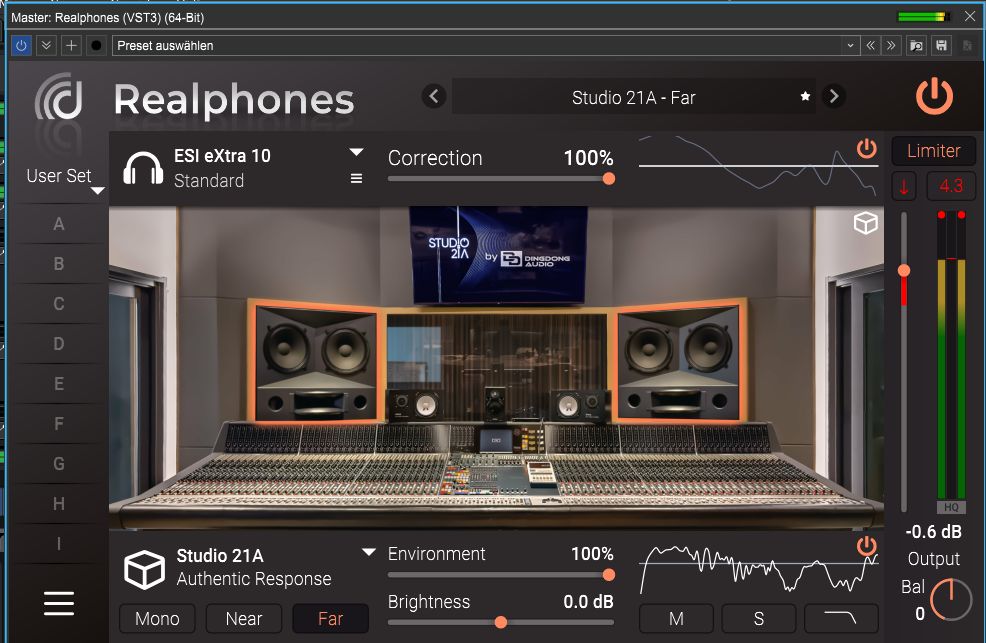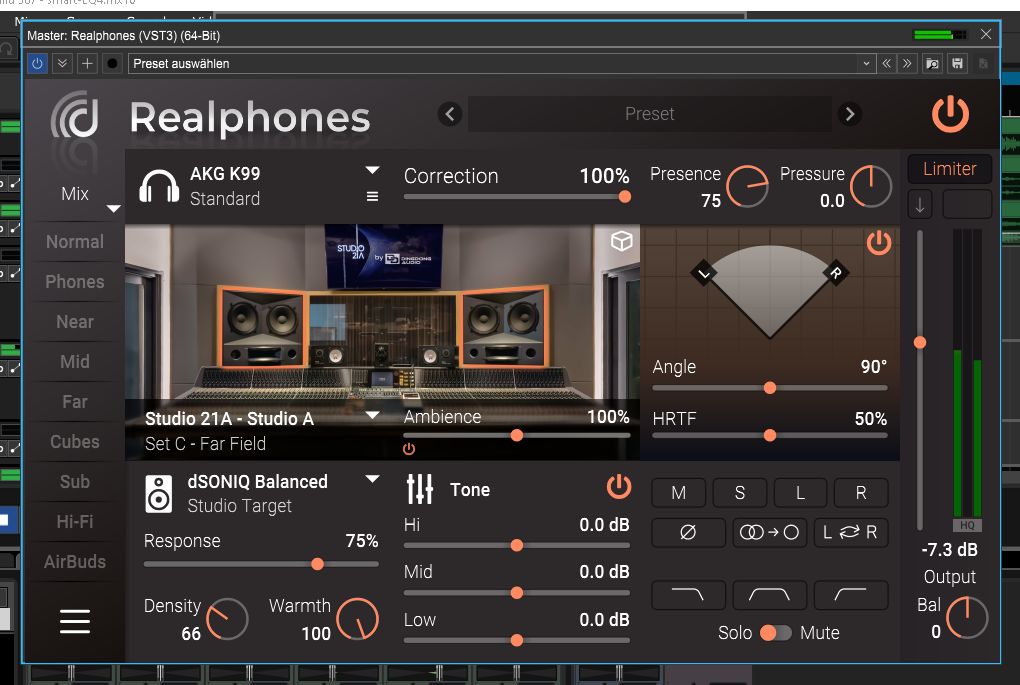Ein Testbericht von Andreas,
veröffentlicht am 31.03.2024
Die Immer-dabei-Studioabhöre mit gewissen Extras, Realphones 2.0 unterstützt 200 Kopfhörermodelle und bietet verschiedene Studio Umgebungen sowie zahlreiche Konsumer-Hörbedingungen.
Beginnen wir mit einer kleinen Geschichte: Ich arbeite seit einiger Zeit an einem Testbericht und dazu habe ich einige Klangbeispiele erstellt. Eines davon gefiel mir selbst so gut, dass ich es auf SoundCloud in meinen Account hochgeladen habe. Der Grund war, dass einer unserer Leser sagte, dass es eigentlich schade sei, dass auf meinem SoundCloud-Account schon lange nichts Neues mehr erschienen sei. Also rauf in die Klangwolke mit dem meiner Ansicht nach perfekt abgemischten Stück Musik, das ich „Finnische Volksmusik“ getauft habe.Auf Nachfrage, ob das Stück den gefällt, kam die Antwort, „krass, hast du alles alleine eingespielt, echt krass„. Das ließ bei mir die Alarmglocke läuten, schnell mal ab ins Studio und auf der großen Abhöre abspielen, oje da fehlt die gesamte Substanz, keine Bässe und ziemlich schrill, peinliche Panne. Was war passiert? Ich habe aus Gründen der Bequemlichkeit im Wohnzimmer gemischt und um da noch einen drauf zu setzen, mit einem No-Name-Bluetooth-Kopfhörer. Da klang auch alles genau wie von mir gewünscht, aber eben nur mit diesem Kopfhörer. Ein Anfängerfehler, der mir hätte niemals passieren dürfen. Das Stück habe ich sofort im Studio neu abgemischt und dann zügig in die SoundCloud geladen. Was bleibt ist eine Erfahrung mehr, sowie dieser Testbericht, denn der passt zum Thema.
Abmischen mit dem Kopfhörer
Das Abmischen von Musik oder Audioinhalten mit Kopfhörern ist ein Thema, das in der Musikproduktion oft diskutiert wird. Während Kopfhörer viele Vorteile bieten, wie zum Beispiel eine klare und präzise Wiedergabe des Klangs, gibt es auch einige wichtige Gründe, warum sie alleine kein ideales Werkzeug für das Abmischen sind.
- Fehlende räumliche Wahrnehmung: Kopfhörer bieten eine stark stereofonische Wiedergabe, bei der der Klang direkt in die Ohren gelangt. Dies kann dazu führen, dass die räumliche Wahrnehmung verzerrt wird und der Mix unnatürlich klingt. In einer Studio-Umgebung mit Monitoren haben wir aber die Möglichkeit, den Klang im Raum tatsächlich zu hören, was eine realistischere Vorstellung davon vermittelt, wie sich der Mix auf verschiedenen Lautsprechersystemen und in verschiedenen Räumen anhört.
- Überbetonung von Details: Kopfhörer neigen dazu, feine Details und Nuancen im Klang zu verstärken, was dazu führen kann, dass wir uns zu stark auf diese konzentrieren und den Gesamtklang aus den Augen verlieren. Ein Mix, welcher auf Kopfhörern erstellt wurde, kann auf anderen Wiedergabegeräten möglicherweise nicht so gut klingen, da diese Details möglicherweise nicht so deutlich hervortreten.
- Fehlende physische Empfindung: Beim Abmischen mit Monitoren können wir nicht nur den Klang hören, sondern auch die Vibrationen und Schwingungen spüren, die durch die Lautsprecher erzeugt werden. Diese physische Empfindung kann dabei helfen, ein besseres Gespür für den Gesamtklang des Mixes zu entwickeln und sicherzustellen, dass alle Elemente gut zusammenpassen.
- Gefahr von Gehörschäden: Das kontinuierliche Tragen von Kopfhörern über einen längeren Zeitraum kann zu üblen Gehörschäden führen, insbesondere wenn die Lautstärke zu hoch eingestellt ist. Beim Abmischen mit Monitoren haben wir die Möglichkeit, die Lautstärke auf einem angemessenen Niveau zu halten und regelmäßige Pausen einzulegen, um unsere Gehörgänge weitestgehend zu schonen.
Insgesamt ist das Abmischen mit Kopfhörern zwar möglich und kann in bestimmten Situationen nützlich sein, sollte jedoch nicht als alleiniges Werkzeug verwendet werden. Ein ausgewogener Mix erfordert eine Kombination aus verschiedenen Wiedergabegeräten und Umgebungen, um sicherzustellen, dass er auf einer Vielzahl von Systemen gut klingt.
Und es geht doch
Mit einer geeigneten Software, wie hier Realphones 2.0 von dSONIQ, ist es möglich über Kopfhörer abzumischen, basierend auf fortschrittlicher Forschung und Entwicklung der psychoakustischen Modellierung des menschlichen Gehörs, kombiniert mit akustischen Messungen in zahlreichen Studio-Kontrollräumen, bietet die Software eine genaue Abschätzung der wichtigsten Aspekte beim Abmischen (Pegel, Dynamik, Equalizer, Panning, Stereobild, Hall, Tiefe usw.) mit präziser Kontrolle über den gesamten Frequenzbereich, der für den Misch- und Mastervorgang erforderlich ist. Das sagt zumindest der Hersteller dSONIQ, ich hatte in jüngster Vergangenheit in einem Artikel hier auf BuenasIdeas darauf hingewiesen, dass dSONIQ eine höchst interessante Marketingstrategie betreibt, Ihr könnt die Software für 41 Tage in der größten Version ohne Einschränkungen testen, diese Trial Lizenz lässt sich dann nach 6 Monaten wiederbeleben für weitere 41 Tage. (und wieder und wieder)

Sehr vorteilhaft ist es, wenn ihr eines der 200 Kopfhörermodelle, welche von Realphones 2.0 unterstützt werden, zur Verfügung habt. Es zwar auch möglich in Realphones selbst ein Klangprofil für euren Kopfhörer anzulegen, ich schätze aber das dazu einiges an Fachwissen notwendig ist. dSONIQ hat dazu auf der Website eine kleine Liste von Software, welche die notwendigen „frequency response calibration profile“ erstellen können, dies sind aktuell die Programme Sonarworks Reference und ToneBoosters Morphit.
Als dritte Möglichkeit bietet Realphones zwei Standard Kopfhörer Modelle an, einen geschlossenen und einen offenen Kopfhörer, aber ich denke, dass es das Beste ist, wenn Ihr einen der Kopfhörer mit Realphones nutzt, der in der Software bereits unterstützt wird.
In meinem Fall habe ich zwei passende Modelle in meiner Sammlung, ein ESI extra 10 und ein AKG K99. Der ESI ist der Kopfhörer, den ich am meisten nutze, der Bluetooth No-Name Klangverwurster wurde von mir vorerst komplett ausrangiert.
Durch den ESI extra 10 habe ich dSONIQ kennengelernt, denn ESI spendiert eine speziell für den ESI extra 10 angepasste Version von Realphones, allerdings ist dies noch die Vorversion der hier zu testenden Realphones 2.0 und diese ist auch nur mit dem ESI extra 10 Kopfhörer nutzbar, zudem steht als Abhörsituation nur ein Studio zur Verfügung.
Installation
Nachdem das Programm / Plug-In heruntergeladen wurde, entweder für Mac OS oder für Windows, startet Ihr das Installationsprogramm, wählt die Sprache aus, welche euch durch den Installationsprozess führen soll und lest die Lizenzvereinbarung, seit ihr damit einverstanden kann diese von euch akzeptiert werden.
Nun wählt Ihr aus, welche Komponenten ihr installieren möchtet, es wird zwischen unterschiedlichen Plug-In Formaten und Bit-Raten gewählt. Zudem kann eine Standalone App sowie ein virtueller Audio-Treiber ausgewählt und installiert werden. Grundsätzlich reicht es auf modernen Windows Systemen aus, die 64 Bit VST3 Variante zu installieren. Allerdings Obacht, es kommt natürlich darauf an, ob die DAW die Ihr auf eurem Rechner habt auch VST3 und 64 Bit unterstützt, wenn nicht, stehen euch bei Windows noch VST 2 sowie AAX für 64 bit und 32 bit zur Verfügung. Bei Apple habt ihr noch die Option das AU Format zu nutzen.
Ihr könnt dann noch je nach Plug-in Format-Auswahl den Ordner bestimmen, in welchem das Realphones 2.0 Plug-in gespeichert werden soll.
Solltet Ihr die Stand-Alone App und den virtuellen Audio-Treiber installieren, müsst ihr bei der Installation von Realphones „Trust the driver publisher“ (Dem Treiberherausgeber vertrauen) per Mausklick aktivieren. Es ist für den normalen Betrieb der Realphones System-Wide-Anwendung erforderlich.
Ihr erhaltet nach dem Kauf einer der drei Realphone 2.0 Varianten eine E-Mail mit den Zugangsdaten zur Customer-Area.

Wie Ihr oben im Bild der dSONIQ Customer Area sehen könnt, ist dies der Bereich in dem Ihr den oder die Kopfhörer, welche ihr mit Realphones 2.0 nutzen möchtet, eintragen müsst, dies geht nicht aus dem Plug-In heraus. Was ich ausgezeichnet finde, ist, dass die Realphones 2.0 Lizenz auf bis zu drei Computern gleichzeitig nutzbar ist, die entsprechenden Hardware IDs der jeweiligen Computer könnt Ihr auch manuell in die User-Area eintragen. Im Plug-in findet sich unten links ein kleines Menü, das sich hinter drei waagerechten Strichen verbirgt. In diesem Menü findet Ihr den Punkt „licence„, dort klickt ihr darauf und nun seht ihr unter anderem eure Hardware ID. Sollte diese bisher nicht in der User-Area registriert sein, kopiert ihr die Hardware ID und tragt diese in der User-Area ein.

In diesem Bereich könnt ihr auch den Status eurer Lizenz für den gerade genutzten Computer ändern, solltet Ihr einen neuen Computer gekauft haben, könnt Ihr hier die Lizenz des nicht mehr genutzten Computers deaktivieren, um die Lizenz dann auf dem neuen Computer zu nutzen. Bedenkt dabei, dass Ihr drei Computer mit nur einer Lizenz nutzen könnt.
Neben der User-Info und der Lizenzdauer (gilt für die Trial Version) seht Ihr auch die Kopfhörer, welche ihr in der User-Area eingetragen habt (Bei mir der ESI extra10 und der AKG K99). Es ist wichtig, dass ihr, nachdem ein neuer Kopfhörer in der User-Area hinzugefügt wurde, den „Refresh“ Button anklickt, erst dann könnt ihr diesen Kopfhörer auch in Realphones nutzen.
Virtuelle Studios und mehr
Kommen wir jetzt zum wichtigsten Teil, was kann das Plug-in? Im Signalweg sollte das Realphones 2.0 Plug-in ganz am Ende seinen Einsatz finden, also hinter dem Limiter oder was ihr sonst am Ende eurer Audiobearbeitung in der Mastersektion installiert habt.
Jetzt kommen wir zu einem essenziellen Punkt, wenn Ihr mit dem Abmischen / Mastern fertig seid, müsst ihr Realphones wieder aus dem Signalweg nehmen (deaktivieren oder auf Bypass schalten), denn sonst habt ihr das Audiosignal der jeweiligen virtuellen Abhörsituation in eurer Audioaufnahme, nur ist dieses Audiosignal ausschließlich für den jeweiligen Kopfhörer mit dem ihr mittels Realphones abgemischt habt bestimmt. Ich denke, das war deutlich und verständlich.
Und da läuft einem Audio Enthusiasten doch direkt das Wasser im Mund, oder besser in den Ohren, zusammen. Ein schickes Studio mit 3 Monitorsystemen, zuerst fallen mir die NS10-M in die Augen, die habe ich seit ich mein Klangwerk Tonstudio in Hagen betrieben habe im Einsatz und kenne das Klangverhalten sehr genau, daneben stehen Monitore, die von M-Audio oder Alesis stammen könnten, ich hatte damals bei der PH-Media zwei Alesis Monitore, die sahen den virtuellen Vertretern auf obigem Foto recht ähnlich. In der Wand eingelassen finden wir drei große Monitore, könnte JBL oder EV sein, ich weiß es nicht genau. Ich merke das hier etwas Verwirrung aufkommen könnte, mit dem Begriff Monitore meine ich Abhörsysteme für die Arbeit mit Audiosignalen, keine Computerbildschirme.
Das gewaltige Mischpult ist genau wie die Computerbildschirme nur Dekoration, gehen wir davon aus, dass dSONIQ genau eine solche Abhörsituation mit dem abgebildeten Studio Monitor Systemen in Realphones 2.0 nachgebildet hat. Unten links, finden wir die Bezeichnung der Abhörsituation, unterhalb sind drei Schaltflächen zu finden mit den Beschriftungen „Near“, „Mid“ und „Far“, wenn wir auf diese Schaltflächen klicken, ändern sich in der Grafik die jeweiligen Studiomonitore, es erscheint bei dem ausgewählten Pärchen eine orangefarbene Umrahmung, die uns anzeigt, dass wir diese Studiomonitore jetzt in der Simulation aktiv sind. Es geht auch einfacher, indem wir einfach in die Grafik auf die jeweiligen Studiomonitore klicken. Wobei das Klicken links oder rechts in die Grafik auch dazu führt, dass weitere Studios, Kopfhörer, Autoradio etc. angezeigt und ausgewählt werden, das ist genial, wenn ihr das fertige Master auf allen zur Verfügung stehenden Abhörsituationen testen wollt.
Was die Anzahl der virtuellen Umgebungen angeht seit ihr mit der Ultimate Edition von Realphones 2.0 bestens ausgestattet, neben großen, mittleren, kleinen und Homestudios, finden sich auch Konzerthallen, Klubs, Restaurants, Wohnzimmer, Autoradios, Bluetooth Speaker, Fernseher, In-Ear-Kopfhörer, Notebooks und diverse Hi-Fi Lautsprecher. Was ich vermisst habe, ist ein Open Air Umgebung, aber dies ist vielleicht aus technischen Gründen nicht machbar.
Die Einstellungen
Ganz oben in der GUI (Bedienoberfläche) finden wir im rechten Bereich die Presetverwaltung, hier können die von dSONIQ bereitgestellten Presets geladen sowie eigene Presets abgespeichert und gelöscht werden. Eine Anmerkung dazu, wenn Ihr den eigenen Presets einen Namen geben wollt, dann müsst Ihr das in dem Presetauswahlfeld tun, an anderer Stelle ist dies nicht möglich.

Rechts neben dem Presetverwaltung-Feld ist ein On/Off Schalter zu finden, dieser ist essenziell, sobald ihr den fertigen Mix oder das Master abspeichert, bitte auf unbedingt vorher ausschalten. Unter dem On/Off Schalter finden wir einen Button, welcher den integrierten Limiter aktiviert oder deaktiviert, direkt darunter ist eine Anzeige, die den Wert der Übersteuerung anzeigt, diese sollte am besten auf null stehen, das seht ihr, wenn das Feld leer bleibt. Liegt eine Übersteuerung vor, könnt ihr diese mit dem Button links von der Anzeige herunterregeln, mit einem Klick sinkt die Lautstärke auf ein Maß ohne Übersteuerung, das heißt, der Limiter muss nicht einsetzen. Der Limiter hat nur Einfluss auf die Lautstärke, mit der ihr abhört, sobald ihr für das Plug-in abschaltet (fürs Abspeichern eures Tracks) ist die Limiterfunktion deaktiviert. Unter der Übersteuerungsanzeige ist eine Pegelanzeige und ein Regler für die Abhör-Lautstärke zu finden, ganz unten können wir noch die Balance des Stereosignals einstellen.
Springen wir wieder nach oben, links ist die Auswahl der zu verwendenden Kopfhörer, neben euren registrierten Kopfhörern findet ihr hier auch zwei „Generic“ Modelle, einen geschlossenen und einen offenen Kopfhörer, zudem werden hier auch die User Headphones aufgelistet, die ihr selbst im Advanced Mode eingestellt habt. In diesem Auswahlfeld befindet sich rechts unten ein kleines Menü, hier könnt Ihr die Equalizer-Einstellungen ändern und abspeichern sowie die Lautstärke für das gewählte Kopfhörermodell regulieren.
Es hat ein wenig gedauert, bis ich diese Funktion gefunden hatte, mir war das, was am Kopfhörer ankam, etwas zu leise, hier lässt sich dies über den Regler Out-Gain einstellen. Zudem sind auch einzelne vorgegebene Frequenzbänder einstellbar. Da habe ich allerdings die Finger weggelassen, denn jeder bei dSONIQ für Realphones Kopfhörer wurde bereits exakt für den Gebrauch mit der Software eingestellt. Das Feld mit dem Namen „Correction“ steuert die Stärke der auf den jeweiligen Kopfhörer angewendeten Frequenzgangkorrektur.
Ganz links finden wir die Snapshot und User Auswahl, diese ist in 9 Speicherplätzen unterteilt, welche jeweils von A bis I reichen. Es können komplette User Sets abgespeichert und wieder geladen werden. Was mir hier auffiel, wenn ich ein User Preset aufrufe und nun den Kopfhörer wechsele, gilt dieser Kopfhörerwechsel nur für das gerade aktuelle User Preset, wechsel ich, um eine weitere Abhörsituation zu simulieren, auf ein anderes User Preset wird auch dort wieder der vorab gespeicherte Kopfhörer aufgerufen, und der Klang ist somit verfälscht, dies ist eine nicht ganz ungefährliche Falle.
Rechts neben der User- und Snapshot-Auswahl wird eine Grafik der gerade verwendeten Abhörsituation angezeigt, in der die verwendeten Klangerzeuger hervorgehoben werden, insofern mehrere Klangerzeuger in der Grafik dargestellt werden. Links unter der Grafik ist ein weiteres Auswahlmenü der enthaltenen virtuellen Abhörsituationen, gestaffelt in verschiedene Umgebungen, akustische Systeme und Kopfhörer, gruppiert nach Aufgaben oder Eigenschaften. Direkt darunter können wir bei den meisten Abhörsituationen zwischen dreier Alternativen wählen, oben in der Grafik des Studio 21 wären das die großen Monitore, die NS10M und die Mono Mini Box.
Rechts neben diesem Bereich lässt sich mit dem Environment-Regler die Stärke der ausgewählten Umgebungsemulation einstellen. Wir finden unterhalb dieses Reglers eine weitere Einstellungsmöglichkeit namens Brightness, diese regelt mittels eines Tilt-Equalizers die Tonbalance.
Rechts daneben können wir uns nur Teile des jeweiligen Audiosignals anhören, dabei stehen der Button M für die Monoausgabe, S für die Ausgabe ausschließlich der Seitenanteile des Stereosignals und High-Pass Filter gibt euch darüber Information, wie die Nachbarn euer Musikstück erleben werden, also es werden nur die tiefen Frequenzen durchgelassen.
Advanced Mode
Neben dem Easy-Mode, den wir gerade ausführlich beschrieben haben, bietet Realphones in der Professional und in der getesteten Ultimate Version auch einen Advanced Mode.
Wie ihr in der obigen Grafik erkennen könnt, sind hier weitere Parameter beeinflussbar, wir können den Winkel der Stereo Breite verändern, die Presence, Response, HRTF, Density oder Pressure beeinflussen und vieles mehr, ich will jetzt hier nicht näher ins Detail gehen, es sei nur so viel gesagt, wer schrauben will, der kann sich hier austoben, ich möchte mit Realphones nur meinen Mix oder mein Master mit einem dafür vorgesehen Kopfhörerprofil beurteilen können, mehr nicht. In den Advanced Mode gelangt ihr über das ganz links unten mit drei waagerechten Strichen gekennzeichnete Menü.
Der Klang
Es gilt auch hier, je besser die Schallwandler, desto besser ist Einschätzung wie gut das Resultat sein wird. Daher ist es ratsam, einen der Kopfhörer zu verwenden, der in der Liste von dSONIQ aufgeführt ist. Die Möglichkeit irgendeinen offenen oder geschlossenen Kopfhörer zu verwenden, besteht zwar, wird aber kaum zu ansprechenden Ergebnissen führen. Ich habe Glück und konnte sowohl mit dem ESI eXtra 10 als auch mit dem AKG K99 testen. Klar, sicherlich wäre ein hochwertiger Kopfhörer von Beyerdynamic oder Sennheiser einen noch bessere Wahl gewesen, aber mit dem ESI ging es auch hervorragend.
Mir ist als Erstes aufgefallen, dass bei Nutzung der virtuellen Umgebungen in Realphones, sei es ein Tonstudio oder ein Konzertsaal, das Audiosignal deutlich leiser wiedergegeben wird. Schalte ich Realphones in der Mastersektion in den Bypass Modus, wird alles wieder lauter, aber eben auch direkter ohne die virtuellen Räume. Grundsätzlich ist dieses Verhalten von Realphones 2.0 sicherlich wohl so gewollt, wenn ich mir vorstelle, ich säße in einem dieser virtuellen Tonstudios, dann würde ich die Musik über die Studiomonitore genauso laut wahrnehmen, wie es Realphones über die Kopfhörer wiedergibt. Ein weiterer Punkt ist die Schonung der Gehörgänge, wir wissen doch alle, dass sowohl das Abmischen als auch das Erstellen eines Masters sehr zeitaufwendig sein kann, das mit Kopfhörern, die am Lautstärkelimit laufen, wird schnell unangenehm und ermüdend.
Die Lautstärke lässt sich in Realphones erhöhen, indem wir den Lautstärkeregler nach oben ziehen, logisch klar, aber das hat zur Folge, dass der Limiter einsetzt und es bei hoher Lautstärke anfängt zu zerren. Eine zweite Möglichkeit, und meines Erachtens die Bessere ist, die Edit-Tuning-EQ Einstellungen zu nutzen.

Diese Funktion erreicht ihr, wenn ihr auf den kleinen Button mit den drei waagerechten Linien unten rechts im Feld des gerade ausgewählten Kopfhörers klickt, siehe Grafik oben.

Hier könnt Ihr die Lautstärke für diesen Kopfhörer anpassen, der Standard liegt bei 0 dB, der Wert ist um 12 dB lauter oder leiser einstellbar. Diese Einstellung ist abspeicherbar, ich habe um 6,5 dB erhöht und bin damit glücklich. In dieser Sektion lassen sich auch die Klangeigenschaften des Kopfhörers via Equalizer anpassen, davon habe ich allerdings die Finger gelassen.
Fazit
Viel zu meckern gibt es nicht, das Problem mit der Lautstärke habe ich gelöst und auch verstanden, dies wäre ein Minuspunkt geworden, durch fleißiges Suchen und Lesen der Bedienungsanleitung konnte ich das Problem jedoch lösen. Das Abmischen oder das Erstellen eines Masters ist mit Realphones tatsächlich via geeigneten Kopfhörer machbar, ein ganz großer Vorteil ist, dass wir uns nicht auf ein Studio beschränken müssen, sondern unter unterschiedlichen Studios, die wiederum unterschiedliche Abhörlautsprecher bieten, wählen können. Auch die Möglichkeit den Mix in einem Konzertsaal oder in einem Auto oder in einem Wohnzimmer und vielen weiteren Umgebungen anzuhören, ist genial.

Wer zudem ganz sicher sein will, ob sein Mix / Master überall gut klingt, der kann zwischen allen Abhörsimulationen, die Realphones 2.0 bietet, nahtlos wechseln. Dazu dienen die beiden Pfeile, die Ihr in der Grafik oben seht, jeder Klick auf einen dieser Pfeile ändert die Abhörsituation, sei es die komplette Örtlichkeit oder das Schallwandler-System. Hier ist so ziemlich alles enthalten, angefangen von In-Ear-Kopfhörern bis hin zur 7.200 Sitze bietenden Konzerthalle, nur Open Air ist nicht dabei.
Meiner Ansicht nach ist Realphones 2.0 jeden Cent wert, wer mag, kann die größte Version 41 Tage kostenlos mit vollem Funktionsumfang testen und sich erst dann für einen Kauf entscheiden.
Weitere Informationen findet ihr bei dSONIQ: https://www.dsoniq.com/