Genau das versprechen die Meister der Kopien aus dem fernen China, MAIZESOFT bietet mit MAIZE SAMPLER ein potentes Programm an, das aus einzelnen Samples fertige Instrumenten-Plugins in den Formaten VST, Mac VST und AU erzeugen kann.
Das Ganze soll auch noch recht unkompliziert und einfach vonstattengehen, schauen wir uns einmal das Programm MAIZE SAMPLER etwas genauer an.
Programmaufbau
Das Programm besteht aus einer Menü- und Funktionsleiste oben, dem eigentlichen Sample-Zuweisungsbereich, der sich von links bis in die Mitte erstreckt und den größten Teil des Programmfensters für sich beansprucht, sowie rechts die Einstellungsmöglichkeiten für die einzelnen Parameter.
Die Parameter-Einstellungen rechts sind in drei Bereiche untereinander aufgeteilt, wir finden zualleroberst den Bereich Instrument Properties, darunter den Bereich Group Properties und unten den Bereich Sample Properties.
Das Ganze ist also gut strukturiert und logisch aufgebaut, woran es bei MAIZE SAMPLER leider noch fehlt, ist meiner Ansicht nach die Usability, es sind zwar viele Programmfunktionen auch über die Tastatur aufrufbar, aber mit der Maus hatte ich so meine Probleme.
Meckerecke
Außerdem muss ich leider, aber es lässt sich nicht vermeiden, bemerken,MAIZE SAMPLER, dass Maize Sampler meinen Rechner mehrmals brutal ins Nirwana geschossen hat, was die Motivation nicht unbedingt steigerte. Da die Jungs von MAIZESOFT aber fast schon wöchentlich neue Updates abliefern, schätze ich, dass da noch schwer gearbeitet wird und die Probleme bald der Vergangenheit angehören.
Ein Klavier, ein Klavier!
Ich habe für Euch im Rahmen dieses Reviews ein VST-Plugin erstellt, es handelt sich um ein Klavier bzw. um ein Piano, das ich selbst unter Zuhilfenahme von Pianoteq Pro designt habe.
Das 88 Töne umfassende Piano wurde in drei Gruppen gesampelt, ganz einfach gesagt besteht die Aufteilung aus laut, mittel und leise, wobei sich die Velocitywerte von einer Gruppe zur anderen leicht überschneiden, warum, erkläre ich etwas später.
Zuerst braucht das Kind einen Namen, der rechts oben als Instrumentname und auch Projektname eingetragen wird, darunter darf sich der Autor des virtuellen Instruments verewigen. Das war einfach, nun geht es aber weiter mit Parametern, die dann doch einen Blick in das mitgelieferte englische Handbuch im PDF-Format erfordern, das allerdings recht kurz gehalten wurde, die 11 Seiten an Informationen lassen leider immer noch sehr viele Fragen offen.
Grundeinstellungen
Als nächster Parameter ist die Polyphonie einzustellen, auch wenn man denken möchte, dass ein Klavier nur 10 stimmig polyphon sein muss, da es ja auch nur mittels 10 Fingern gespielt wird, kann man hier ganz schön auf den Holzweg geraten, es gilt zu bedenken, dass die Töne nachklingen und bei zu geringer Anzahl an Stimmen abgewürgt werden würden, sobald das Limit der maximalen Anzahl an Stimmen erreicht ist, ich habe es hier dann direkt mal krachen lassen und den Maximalwert von 128 Stimmen eingestellt.
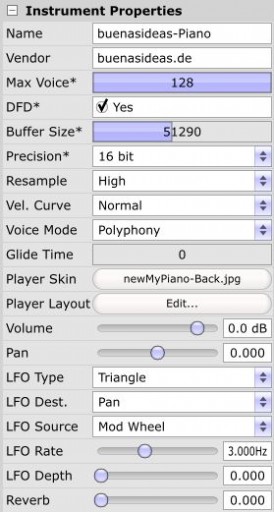
Ein weiterer recht wichtiger Parameter ist die mit der Abkürzung DFD versehene Einstellung, die dazu dient, festzulegen, ob die Samples alle komplett in den Hauptspeicher gezogen werden oder ob das Streaming von der Harddisk aktiviert wird. Wobei die Abkürzung DFD wohl Direct from Disc bedeuten soll, dem Handbuch war hier nicht zu entnehmen, wann denn nun gestreamt wird, bei aktiviertem DFD oder bei deaktiviertem, ich habe es aufgrund von hoffentlich logischen Schlussfolgerungen aktiviert, um das Disk Streaming nutzen zu können.
Auch entscheidend für die spätere Spielbarkeit des Plugins dürfte der verwendete Buffer sein, diesen habe ich vom Standardwert 44100 auf 51290 erhöht, um ein Vermeiden von klanglichen Artefakten bei noch gutem Ansprechverhalten des virtuellen Pianos zu erreichen.
Bei den nächsten Parametern habe ich die Standardeinstellungen nicht angerührt, also die Präzision, mit der die Samples im Speicher abgelegt werden, habe ich bei 16 bit belassen, hier könnte auch 32 bit gewählt werden, 64 bit steht noch nicht zur Verfügung.
Die Pitch Shifting Interpolation ließ ich auch unangetastet auf „High“ und die Velocitykurve wanderte nach ein paar Experimenten mit den anderen zwei Einstellungen, (Strong + Weak), auch wieder auf den Wert „Normal“ zurück.
Da ein Klavier im Allgemeinen poliphon gespielt wird, habe ich dann auch die Finger vom Parameter Voicemode gelassen, der zwar mit Monophony und Legato noch zwei weitere Möglichkeiten als Polyphony bietet, was aber eben bei einem Piano absolut keinen Sinn macht, es sei denn, der Pianist arbeitet nebenbei im Sägewerk und hat nur noch einen Finger.
Die Glide Time bezieht sich nun auch wiederum nur auf monophones oder Legato Spiel und wurde von mir daher tunlichst ignoriert. Die nächsten zwei Parameter haben nichts mehr mit der Klangerzeugung zu tun, sondern werden erst später enorm wichtig, es handelt sich hier um die Grafikdatei, die Ihr für das Erscheinungsbild Eures Plugins benötigt und um die Einstellung, welcher Knopf, Button, Poti usw. an welcher Stelle auf der grafischen Oberfläche des Plug-Ins erscheinen soll. Also, da ich bisher noch nicht ein einziges Sample zugewiesen habe, lasse ich davon im Moment noch die Finger, macht ja keinen Sinn, das Dach aufzubauen, wenn das Fundament noch nicht gegossen ist.
Nach den beiden Grafik-Zuständigkeiten kommen jetzt zwei grundsätzliche Einstellungen, die aber auch beide am besten in ihren Standardwerten belassen werden sollten, es sei denn, man will sich den Hass der Plugin-Nutzer zuziehen, also Volume lassen wir auf 0 db und das Panorama schön in der Mitte, jede DAW hat ja Einstellungen dafür, und wenn wir hier die Lautstärke voreinstellen oder das Instrument im Stereobild schön nach rechts verschieben, müssen bei späterem Einsatz des Plugins diese Werte immer auf das Gegenteil eingestellt werden, um erst einmal wieder den Normalfall einzustellen, lassen wir das die Leute an den DAWs und Pulten besser selbst entscheiden.
Die nächsten Parameter widmen sich dem LFO, hier kann der LFO Type, die Stärke des Effekts, die Quelle der Regelung, also Modulationsrad oder Aftertouch usw., und die Geschwindigkeit eingestellt werden, ich habe hier nur das Ziel auf das Panorama gestellt, das bringt so einen lesleyartigen Effekt, genau richtig für das Klavierspiel, oder war das für Orgel? Egal, ich kann verstimmte Klaviere nicht ausstehen, deshalb gibt es hier nicht die Tonhöhe als Modulationsziel und Basta! 🙂
Der letzte Parameter im Bereich Intrument Properties verführt gerade bei einem Klavier-Plugin und bettelt fast um Einsatz, ich meine den beim MAIZE SAMPLER zu mischbaren Reverbeffekt. Aber in Zeiten von EpicVerb oder TAL Reverb, die alle einen guten Sound und schönen Hall erzeugen und gratis zu haben sind, überlasse ich den Hall lieber den externen Plugins. Ich komme aber später noch einmal auf den eingebauten Reverbeffekt zurück.
Das Zuweisen der Samples
Ich habe insgesamt 14 Samples in drei verschiedenen Velocity Stufen gesampelt, nun ja „ich“ ist eigentlich voll gelogen, ich habe dafür den fantastischen SampleRobot von SKYLIFE genutzt, der kann das nämlich viel besser und flucht auch nicht so laut wie ich, wenn etwas in die Hose geht, kein Wunder, dem geht ja auch nichts in die Hose, da er viel exakter arbeiten kann als ich und die eingebaute Loop-Findung und Zuweisung tut ihr Übriges dazu. Ein sehr empfehlenswerter Robbi für alle, die mit Samples arbeiten!
Gesampelt habe ich die Tasten C0, F0, H0, F1, H1 usw. bis rauf zu F6, diese Samples werden in Groups in MAIZE SAMPLER zugewiesen, dazu habe ich drei Gruppen namens Loud, Mid und Light angelegt.
Weisen wir jetzt erst einmal die Samples den einzelnen Gruppen zu, dazu genügt es, eine der drei Gruppen auszuwählen und jetzt mit der Maus eine Taste anzuklicken, die das Root Sample erhalten soll, das war zumindest für mich als bekennenden Grobmotoriker der reinste Horror, da die Tasten und die darüberliegenden Samplebereiche recht eng zusammenstehen.
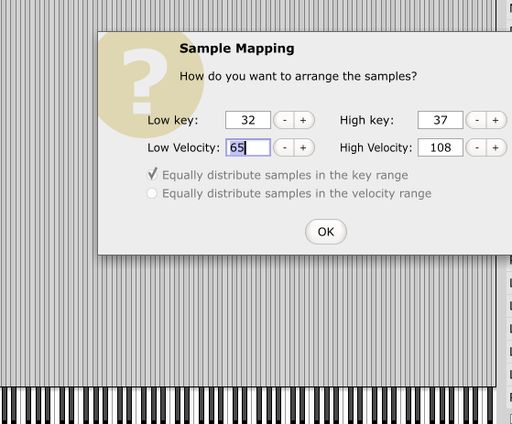
Ist es dann erst einmal geschafft, die richtige Taste zu erwischen, kann man per Doppelklick das Fenster zum Zuweisen der Samples öffnen, das Ganze habe ich so ziemlich drei bis vier Mal ausprobiert und war nahe dran, die Flinte ins Korn zu werfen, aber ein kleiner Blick in das Handbuch hilft ja meistens, obwohl ich ja als Mann weder nach dem Weg frage, noch in ein Handbuch schaue, ja wo kommen wir denn dahin, nun, in diesem Falle nerven schonend weiter, auch wenn nun etwas Mathematik gefragt war.
Man drücke die Funktionstaste F3 und siehe da, das gleiche Fenster, das ich gerade noch im Schweiße meines Angesichts wahrlich erkämpfen musste, tut sich jetzt einfach so vor mir auf. Allerdings fehlt mir jetzt die voreingestellte Root Note, dann eben rechnen, da die Intervalle bei unserem tonalen System ja immer gleich sind, also eine Oktave, wenn sie weder vermindert noch erhöht ist, über 12 Töne verfügt, brauchte ich nur beginnend bei dem ersten zugewiesenen Sample, nämlich C0, das sich auf der Taste 24 befindet, weiterrechnen bis zum F0, das auf Taste Nummer 20 zu Hause ist, von diesem F0 war es bis zum H0 (oder B0 international) nur ein Schritt weiter.
Jetzt waren es immer 5er-Schritte, also Grundton zuweisen und die nächsten 5 Töne werden durch den Sampler berechnet, so bin ich verfahren bis zum F6, hier habe ich 7 Töne vom Grundton aus gesehen dem Sampler überlassen, das ist übrigens stinke einfach, nachdem der Grundton bestimmt ist, geben wir im folgenden Feld den Wert der Taste ein, bis zu dem das Sample transponiert werden soll.
So und das Ganze muss dann auch noch per Gruppe in den Velocity-Werten eingestellt werden, als da wären für die Gruppe Light: 0 bis 49, für die Gruppe Mid: 35 bis 77 und schlussendlich für die Gruppe Loud: 85 bis 127. Die Velocity-Werte überschneiden sich etwas, wie Ihr sicher bemerkt habt, das hat etwas mit dem Round Robin Verfahren zu tun, aber dazu kommen wir jetzt.
Kleine Empfehlung am Rande: immer schön zwischendurch abspeichern, das zahlt sich wirklich aus.
Gruppen
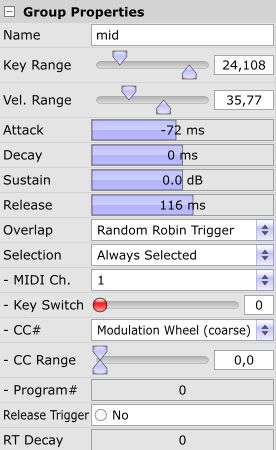
Kommen wir nun zu den Einstellungen in den Gruppen, ein Instrument kann aus verschiedenen in Gruppen verwalteten Samples bestehen, die einfachste Form zwischen den Gruppen beim Spiel zu differenzieren, dürfte das hier von mir angewandte Beispiel der Anschlagsdynamik (Velocity) sein.
Den Namen der Gruppe können wir in diesem Parameterbereich angeben, also in meinem Fall etwa Loud, Mid und Light. Als Nächstes kommt die Key Range, also der Bereich, in dem diese Gruppe Samples beinhaltet, hier beginnen wir bei 24 und enden bei Taste Nummer 108, als Nächstes kommt die Velocity, also die Anschlagsstärke, die am Keyboard angespielt werden muss, damit aus dieser Gruppe ein Sample überhaupt erklingt. Der gleiche Parameter kommt später noch einmal im Bereich Sample Properties vor und ich musste feststellen, dass sich die Werte in den Sample Properties nicht an die in den Gruppen Properties automatisch anpassten, was mich dazu bewog, diese Einstellungen komplett in den Sample Properties vorzunehmen.
Weiter geht es mit den Parametern einer ADSR Hüllkurve, also Attack, Decay, Sustain und Release, ich habe die Attackzeit ein wenig ins Negative gestellt und die Release-Zeiten bei den drei verschiedenen Gruppen unterschiedlich eingestellt, Light 0 ms, Mid 116 ms und Loud 304 ms, so entspricht das ungefähr einem Nachschwingen der Saiten im Klavier.
Als Nächstes im Parameterreigen finden wir die Einstellung Overlap, hier geht es um das Verhalten, das die Sampleplayer Engine nutzen soll, wenn sich Samples aus verschiedenen Gruppen überlappen, der viel gefürchtete Machinegun-Effekt, der durch das immer wieder gleiche Abfeuern eines Samples entsteht, soll hier durch den Einsatz von Kommissar Zufall unterbunden werden.
Wir finden die folgenden Einstellungen:
- Stack Trigger bedeutet, alle Samples werden so, wie sie ankommen, auch abgespielt (Machinegun)
- Round Robin bedeutet ungefähr soviel wie, einmal wird dieses Sample abgespielt und ein anderes mal das andere.
- Random Robin spielt per Zufall mal dies und mal das andere Sample ab, aber ohne Wiederholungen
- Totally Random macht dasselbe, allerdings können hier Wiederholungen vorkommen.
Das Ganze soll also dazu dienen, das Instrument menschlicher erscheinen zu lassen. Weiter geht es mit der Selektion, hier kann entschieden werden, ob die der Gruppe zugehörigen Samples immer gespielt werden, sofern die Einstellungen für die Velocity und Tonhöhe dies zulassen, oder ob ein bestimmter MIDI-Kanal ausgewählt sein muss, ein MIDI-Controller seinen Senf dazu abgeben darf, oder ob ein Programmwechsel diese Gruppe aktiviert, genau, mit MAIZE SAMPLER können wir nämlich auch mehrere Sounds in ein Plug-in packen! Und sollte der Parameter Selection etwas anderes wie „always selected“ aussagen, dann haben die folgenden fünf Parameter, MIDI Ch, Key Switch, CC, CC Range und Program auch einen Sinn, erklärt sich, denke ich, von selbst.
Nun folgen noch zwei Parameter, die ich bisher missachtet habe, einmal Release Trigger und einmal RT Decay. Der eine entspricht dem getretenen und auch beim Loslassen der Tasten gehaltenen Sustainpedal, der andere regelt diesen Zeitverlauf, also nach dem Loslassen der Tasten klingt diese noch x Millisekunden nach.
Sample-Einstellungen
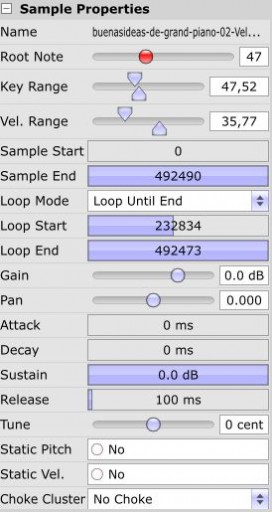
Ok, wer es bis hierhin geschafft hat: Willkommen! 🙂 Weiter geht es mit den Einstellungen im Bereich Samples, hier finden wir erst einmal ein paar alte Bekannte wieder, aber nur, wenn wir auch ein Sample ausgewählt haben, sonst bleibt es hier nämlich dunkel, also zunächst wählen wir in einer Gruppe ein Sample aus. Dann sehen wir im Bereich Sample Properties die für diesen Sample-Bereich zuständige Rootnote (Grundnote), diese sollte, wenn einmal richtig zugewiesen, nicht mehr verändert werden, da sonst so einige Verwirrung entstehen kann.
Weiter geht es mit den Key und Velocity Ranges also Zonen, auch diese sind im Idealfall schon bei der Sample Zuweisung eingestellt worden, können aber hier editiert werden.
Interessanter wird es bei den beiden nächsten Parametern, denn hier kann der Anfang und das Ende des Sample festgelegt werden, dann kommt der Loop Mode, den ich auf „No Loop“ eingestellt habe, da ein Klavier ein perkussives Instrument ist und da eigentlich nichts geloopt werden muss, für andere Instrumente oder Sounds finden wir hier noch die Varianten „one shot“, also einmal loopen und dann ab zum Ausklang, oder „Loop until end“, sozusagen loopen, bis der Arzt kommt oder die Taste endlich losgelassen wird.
Dann kommen auch hier wieder die beiden Kollegen aus den Instrument-Settings, die hier aber mehr Sinn ergeben, ich rede von Volume (hier als Gain bezeichnet), und Panorama, für einzelne Samples oder Samplebereiche kann das schon Sinn machen, zum Beispiel, falls einige Samples zu leise sind, können diese hier noch nachträglich an die Gesamtlautstärke angepasst werden, und warum soll nicht etwas Leben in die Bude kommen durch das Verteilen der Samples im Stereo-Panorama, das hat mit der globalen Panorama-Einstellung ja nichts zu tun, eher wohl mit der Monokompatibilität.
Auch die ADSR Hüllkurve steht uns für die Anpassung der einzelnen Samples/Sample-Bereiche noch einmal zur Verfügung, dann kommen wir zum Tune-Parameter, mit dem wir Samples mit schlechter oder unpassender Stimmung die Flötentöne beibringen können, macht Sinn zum Beispiel bei akustischen echten Sample-Aufnahmen oder bei Gesangssamples, wenn der Vokalist sein Autotune nicht auf dem iPhone hatte, das gibt es wirklich, kein Scheiss…
Die nächsten beiden Parameter eliminieren die Tonhöhenanpassung und die Anschlagsdynamik, soll heißen alle Samples in einem Sample-Bereich bekommen so die gleiche Tonhöhe oder eine gleiche Anschlagsstärke, scheint mir sinnig für Perkussion (Tonhöhe ausgeschaltet), und die Anschlagsstärke für Instrumente, hmmmm, nee, finde gerade keinen Sinn dafür, wenn einer ’ne Idee hat, schreibt es bitte in die Kommentare.
Dann gibt es noch den Choke Cluster, der verhindert, dass Samples im gleichen Sample-Bereich zusammen erklingen, also zum Beispiel, schaltet die Open Hihat die Closed Hihat aus, okay?
Uff, bis hierhin sind wir nun gekommen und bisher nicht am Ende…
Jetzt wird es Ernst, wir erstellen unser Plug-in!
Und dazu schieben wir die rechte Leiste wieder ganz nach oben, um uns nun dem Feld Player Skin zu widmen, hier können wir eine selbst erstellte Oberfläche als JPG- oder PNG-Grafik angeben, die dann unser selbsterstelltes Plug-in schmücken soll. Das Standard-Layout vom MAIZE SAMPLER ist nicht so schön, ok, ist Geschmacksache, sagen wir es so.
Ich bin hergegangen und habe erst die Einstellungen für die Knöppe und den anderen Kram, den das Plug-in haben, soll mittels der Einstellung „Player Layout“ vorgenommen. Das ist leider nicht wirklich schön gelöst und auch nicht sehr komfortabel, irgendwie nach der Trial-and-Error-Methode bin ich da weitergekommen, besser wäre es, wenn man das selbsterstellte Hintergrundbild als Vorlage nehmen könnte und die Knöpfe und Potis usw. dort frei platzierbar wären, kommt ja vielleicht noch.
Noch sieht das so aus:

Mit WYSIWYG XML Layout haben die Jungs und Mädels vom MAIZESOFT zwar recht, aber „What you see is what you get“ habe ich mir etwas anders vorgestellt, nun gut, das hier ist dann eben Hardcore-Layout, wir definieren die Größe der grafischen Plug-in-Oberfläche mittels width und height, diese Maße sollte dann auch unsere Grafik im JPG- oder PNG-Format vorweisen, ansonsten wird sie passend gestreckt, nun können wir ein virtuelles Keyboard, das auch spielbar ist, Mäuseklavier sozusagen, anlegen, wobei hier der Parameter Lowkey den ersten spielbaren Ton angibt und HighKey den letzten spielbaren Ton.
Weiter geht es mit Reglern, wir finden Volume und Panorama sowie die kompletten Hüllkurven-Einstellungen, ich hatte ja weiter oben schon angedroht, dass ich nochmals zum im MAIZE SAMPLER eingebauten Reverb kommen würde, denn hier denke ich mir, wäre der beste Platz dafür, einen Regler zu platzieren, der den Reverbeffekt dem Klangsignal hinzufügen kann, leider hatte ich trotz des Vorhandenseins dieser Einstellung im MAIZE SAMPLER leider kein Glück, denn selbst wenn ich die Parameter von -1000 auf bis +1000 setzte, wie zum Beispiel beim obigen Attack Beispiel (in der Grafik), preschte das Reverb mit voller digitaler Verzerrung los, sobald ich den Drehregler auch nur zart mit der Maus streifte, ich habe es dann wieder herausgenommen.
Eine Möglichkeit, Beschriftungen für die Drehregler einzupflanzen, also Labels, habe ich nicht gefunden, somit habe ich die Grafik angepasst und die Texte über den Stellen eingebaut, an denen später die Knöppe erscheinen würden.
So, das wäre auch erledigt, jetzt aber mit schnellen Schritten zum fertigen Plug-in!
Aber vorher geht es noch den Raubkopierern an den Kragen, denn ein Schutzmechanismus, der mit Seriennummern arbeitet, ist auch eingebaut, na ja, ob das wirklich ein Schutz ist? Die knacken ja heute sogar schon die iLoks, immerhin es wurde daran gedacht, also, wer sein Plug-in kommerziell vertreiben möchte und dabei auch etwas Gewinn schöpfen will, der hat hier die Möglichkeit.
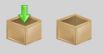
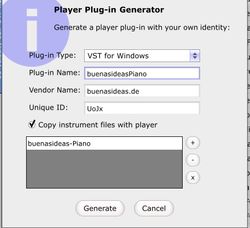
Uns trennen noch zwei Buttons von der Erstellung des Plug-ins, genau die beiden hier links, drücken wir zuerst den ersten Knopf, um unsere Arbeit in ein spezielles MSE-File zu übertragen, das später sowohl die Samples als auch die Grafiken und die gesamten gemachten Einstellungen enthalten wird. Nun, wenn dies erledigt ist und das neu erstellte File gespeichert wurde, drücken wir den zweiten Knopf und es erscheint folgender Dialog. Hier tragen wir jetzt ein, für welche Plattform das Plug-in gedacht ist, VST für Windows, VST für Apple Mac oder Audio Unit für Apple Mac, ziemlich vielseitig, was Maize Soft hier bietet, dafür gibt es natürlich einen gewaltigen Brocken Anerkennung!
Das Plug-in braucht jetzt noch einen Namen, aus mir nicht ganz nachvollziehbaren Gründen übernimmt der Plugingenerator nicht den Namen aus den Voreinstellungen, den wir ja schon im Bereich Instrument Properties angeben hatten, so nervt das ein wenig, zumindest dann, wenn es nicht direkt beim ersten Versuch hundertprozentig klappt und dieses Prozedere mehrmals durchgeführt werden muss.
Der Vendor Name wird dahingegen problemfrei übernommen und ein einmaliger Code im Feld Unique ID für das Plug-in erzeugt, ich wage anzunehmen, dass da auch zwei oder dreimalige ID Codes herauskommen können, ist vielleicht ein anderes Thema.
Nun suchen wir noch das File, das wir mit den Samples usw. im vorigen Schritt erzeugt haben, und fügen es in den Eingabebereich unter der Option „Copy Instrument files with player“ ein. Dann ein beherzter Druck auf „Generate“ und schon kurze Zeit später fragt uns MAIZE SAMPLER, wohin wir unser VST-Plug-in denn gespeichert haben wollen.
Hier ist zumindest schon einmal ein Bild:
Fazit: Auch wenn der MAIZE SAMPLER bisher nicht komplett ausgereift erscheint, bietet er ein griffiges und verständliches Bedienkonzept, die Möglichkeiten, mit dem MAIZE SAMPLER sowohl VST-Plug-ins für Windows als auch VST- und AU-Plug-ins für Apple MAC zu erzeugen, ist schlichtweg genial, ich denke, wenn sich einige Ecken und Kanten abgeschliffen haben, wird der MAIZE SAMPLER ein sehr, sehr hochinteressantes Produkt sein.
Es gibt eine Demo-Version, die gratis zu erhalten ist, ein Lizenzschlüssel für die Vollversion kostet aktuell: 89,- US-Dollar, weitere Informationen findet Ihr bei: www.maizesoft.com. (Link generiert einen Database Error AE 03/24)

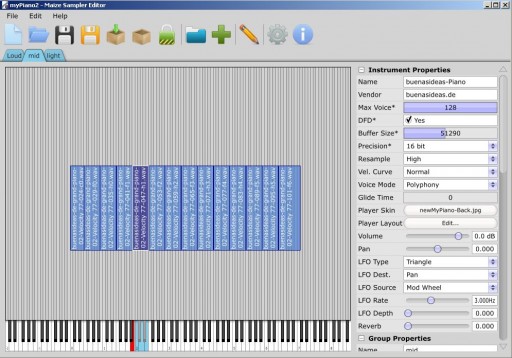
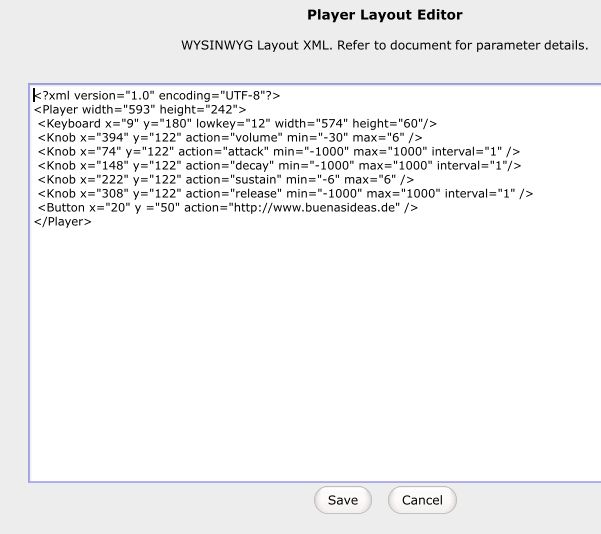
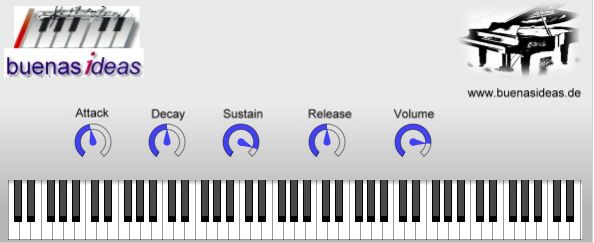

4 Gedanken zu “MAIZE SAMPLER, eigene Instrumenten-Plugins erstellen?”
In Maize kommt man ohne Programmierkenntnisse aus – heißt das, dass auch der Funktionsumfang eines Instruments dann zwangsläufig bestimmte Limitierungen hat? Oder kann man mit Programmierkenntnissen auch in Maize mehr erreichen? HISE z.B. funktioniert mit Javascript und gefällt mir eigentlich ganz gut. Aber eben mit dem Nachteil, dass HISE nicht zulässt, dass man Samples in ein VST mit reinpackt. Die sollen stets als offene .wav-Dateien oder HLAC-komprimiert mitgeliefert werden. Das ist mir ehrlich gesagt zu blöd. Meine Instrumente werden mit max. 30MB an Samples auskommen und da soll nicht extra noch einen Sample-Ordner von der Platte geladen werden müssen.
Hallo, auch MAIZE legt einen Sample Ordner an, allerdings sind dort die Samples alle in einer MSE Datei hinterlegt, in meinem Artikel steht dazu folgendes: „Uns trennen noch zwei Buttons von der Erstellung des Plugins, genau die beiden hier links, drücken wir zuerst den ersten Knopf, um unsere Arbeit in ein spezielles MSE-File zu übertragen, das später sowohl die Samples als auch die Grafiken und die gesamten gemachten Einstellungen enthalten wird. Nun, wenn dies erledigt ist und das neu erstellte File gespeichert wurde, drücken wir den zweiten Knopf und es erscheint folgender Dialog.maize-last-dialog. Hier tragen wir nun ein, für welche Plattform das Plugin gedacht ist, VST für Windows, VST für Apple Mac oder Audio Unit für Apple Mac, ganz schön vielseitig, was Maize Soft hier bietet, dafür gibt es natürlich einen gewaltigen Brocken Anerkennung!“ Ich hoffe, das hilft dir weiter…
Gruß Andreas
hallo, vielen dank für den ausführlichen test. gibt es da eigentlich irgendwelche alternativen ? gruss santi
Oh je, 2 eineinhalb Jahre später erst die Antwort, Sorry. Jepp es gibt etwas, den HISE Sampler, der ist auch Open Source und soweit ich das verstehe gratis, schaue mal hier: http://www.hise.audio/